Khi bạn gửi hoặc nhận Email trong OutLook 2010, bạn có thể gặp một trong hai lỗi cơ bản sau :
Vì nguyên nhân này, để giải quyết vấn đề này hãy cấu hình lại thông tin của bạn trên OutLook 2010. Error xin hướng dẫn bạn cách cấu hình như sau:
1. Muốn cấu hình lại thông tin của bạn trong OutLook 2010, trước tiên bạn phải xác định được vị trí lưu tin mặc định trong OutLook 2010. Tìm vị trí này bằng cách sau:
+) Sử dụng một Tool tự động trong OutLook để tạo một trường thông tin mới (tài khoản Email) IMAP hay POP3). Nếu máy chủ Email của bạn hỗ trợ cả Imap và Pop3 thì theo mặc định khi khởi tạo sẽ tạo tài khoản chuẩn IMAP. Nếu máy chủ chỉ hỗ trợ tài khoản Pop 3 thì tài khoản được tạo sẽ theo chuẩn Pop3. Cách tạo tài khoản như sau :
- 0x8004010F: Outlook data file cannot be accessed.'
- 0x8004010F: The operation failed. An object could not be found.
Vì nguyên nhân này, để giải quyết vấn đề này hãy cấu hình lại thông tin của bạn trên OutLook 2010. Error xin hướng dẫn bạn cách cấu hình như sau:
1. Muốn cấu hình lại thông tin của bạn trong OutLook 2010, trước tiên bạn phải xác định được vị trí lưu tin mặc định trong OutLook 2010. Tìm vị trí này bằng cách sau:
- Click Start sau đó click Control Panel.
- Trong Control Panel, click Mail.
- Trong hộp thoại Mail Setup - Outlook , click Show Profiles.
- Chọn cấu hình OutLook hiện tại và click vào Properties.
- Trong hộp thoại Mail Setup - Outlook , click Data Files.
- Chọn tab Data Files trong hộp thoại Account Settings , và sau đó lưu ý tên và vị trí của file dữ liệu mặc định cho thông tin của bạn (để ý xem dấu kiểm nằm ở file nào).
- Hoàn tất và chọn Close.
+) Sử dụng một Tool tự động trong OutLook để tạo một trường thông tin mới (tài khoản Email) IMAP hay POP3). Nếu máy chủ Email của bạn hỗ trợ cả Imap và Pop3 thì theo mặc định khi khởi tạo sẽ tạo tài khoản chuẩn IMAP. Nếu máy chủ chỉ hỗ trợ tài khoản Pop 3 thì tài khoản được tạo sẽ theo chuẩn Pop3. Cách tạo tài khoản như sau :
- Click Start sau đó click Control Panel.
- Trong hộp thoại Mail Setup - Outlook , click Show Profiles.
- Trên tab trong hộp thoại Mail , nhấp vào Add.
- Trong hộp thoại New Profile, gõ tên tài khoản mới, và sau đó nhấn OK .
- Trong hộp thoại Add New Account , nhập thông tin tài khoản email của bạn, và sau đó nhấn Next .
- Sau khi tài khoản của bạn được cấu hình thành công, kích Finish .
+) Tự tạo một tài khoản dạng IMAP hay POP3.
- Click Start, sau đó click Control Panel.
- Trong hộp thoại Mail Setup - Outlook, click Show Profiles.
- Trên tab trong hộp thoại Mail , nhấp vào Add .
- Trong hộp thoại New Profile, gõ một tên tài khoản mới, và sau đó nhấn OK .
- Trong hộp thoại Add New Account , chọn Manually configure server settings or additional server types , và sau đó nhấn Next .
- Trong hộp thoại Choose Service , chọn Internet E-mail , và sau đó nhấn Next .
- Trong Internet E-mail hộp thoại Settings , nhập các chi tiết tài khoản của bạn.
- Nhấp vào Test Account Settings để kiểm tra tài khoản của bạn.
- Chọn Existing Outlook Data File , và sau đó nhấp vào Browse .
- Mở hộp thoại Outlook Data File , chọn các tập tin dữ liệu Outlook trước đó bạn đã đặt.Nhấp vào OK .
- Click Next.
- Trong hộp thoại Test Account Settings, click Close.
- Click Finish.
+) Nếu bạn muốn tài khoản OutLook mới là một tài khoản với thông tin mặc định, bạn hãy làm theo các bước sau:
- Trên tab General của hộp thoại Mail, chọn Always use this profile.
- Click Always use this profile, Sau đó lựa chọn thông tin tài khoản mới mà bạn muốn chọn làm mặc định.
- Click OK để đóng hộp thoại Mail.
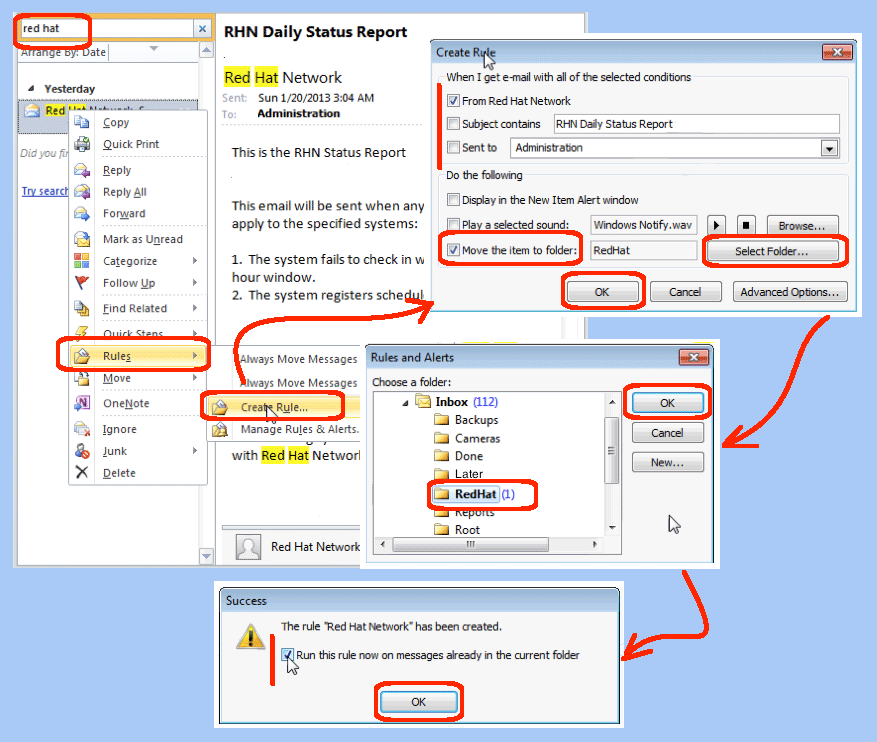

0 comments:
Post a Comment
Click to see the code!
To insert emoticon you must added at least one space before the code.